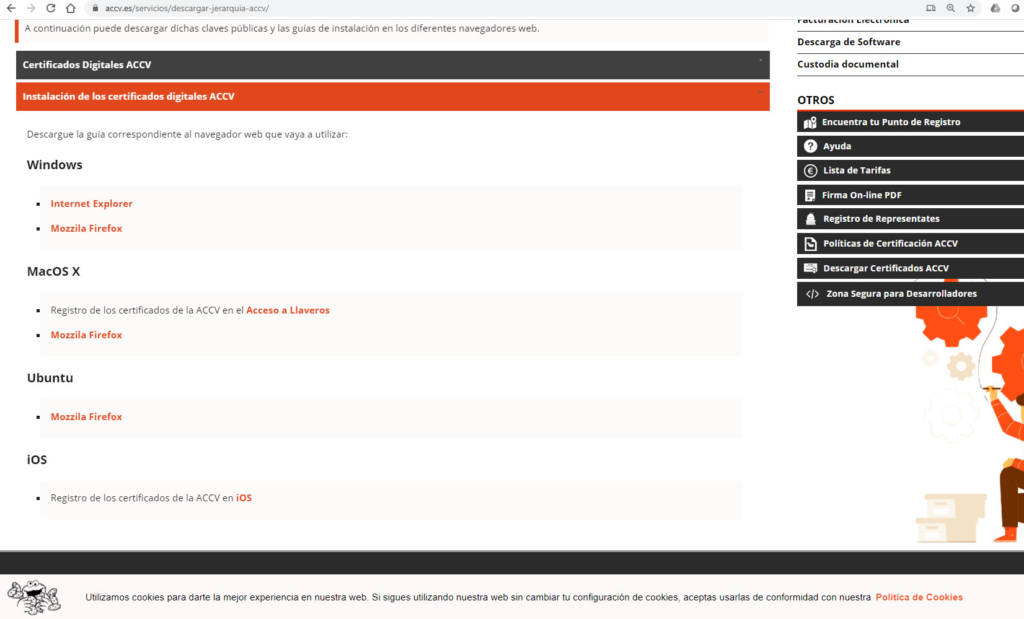A continuación les proporcionamos la información necesaria para la instalación de los accesos VPN para profesionales.
Los requerimientos generales de los equipos son:
- Sistema operativo Windows 7 / Windows 10
- Parches de seguridad actualizados
- Antivirus actualizado
- Lector de tarjeta (dni-e)
- Tarjeta o certificado digital de la ACCV
- Consola de seguridad (ver anexo final)
- Descargaremos el archivo ZIP (aplicaciones gestión Vpn) ubicado en la parte baja de este documento, y lo copiamos al disco C\: del portátil.
- Instalamos los 3 archivos EXE en orden: 1, 2, 3… (ojo siempre cómo administrador).

Cada vez qué instalemos un archivo debemos reiniciar el sistema (si no se produjera este reinicio se deberá hacerlo manualmente).
Solamente para ordenadores con tarjetero externo.
Instalamos el archivo incluido en el ZIP que nos hemos descargado en el paso anterior.
![]()
.
Ahora debemos instalar la aplicación Cisco Anyconnect que podemos descargar del siguiente link.
- Ejecutar Anyconnect (icono de “Conexión a Hospital”) y poner: vpn.san.gva.es
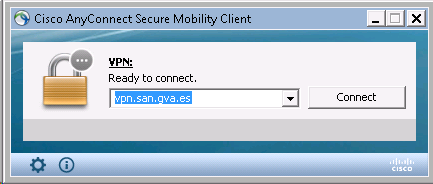
- Poner los datos del PIN de la tarjeta y después los datos del usuario y password recibidos.
- Aparecerá un cartel de bienvenida a la red de la GVA.
- Aparecerá en el icono de Anyconnect un candado cerrado (se ha establecido conexión).
- Ejecutar “Conexión a mi Equipo”

Introducimos la dirección IP de nuestro equipo en el Hospital. Tal y cómo aparece en la siguiente imagen.

No os preocupéis que queda poco.
Luego entraremos a la pestaña de recursos locales en la pantalla de conexión a escritorio remoto.

Luego entraremos a la pestaña de recursos locales en el botón mas:

Dejaremos las siguientes opciones configuradas.
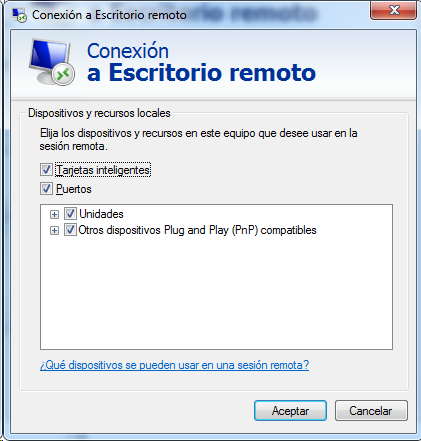
Daremos a “Aceptar” y luego “Conectar”
Abrirá una conexión remota al equipo de la sala de informes de la planta
!!!!!!!!Muy importante¡¡¡¡¡¡¡¡
Luego en terminar, en el equipo remoto tienes que darle a:
Inicio -> cerrar sesión (o desconectar) y luego darle a desconectar con el botón derecho sobre el icono del Anyconnect
![]()
Condiciones de seguridad teletrabajo BYOD

Microsoft Azure es la alternativa a la conexión VPN. Aquí abajo indicamos los pasos para poder conectar con las aplicaciones del hospital por medio de esta herramienta.
Configurar el doble factor de autenticación. Para ello, hay que instalar Microsoft Authenticator en su teléfono móvil.
En el siguiente enlace se puede descargar un documento donde se explica que es el doble factor y como configurarlo.
Manual Configuración MFA Sanitat GVA
En los siguientes pasos se explica de manera resumida como hay que realizar la instalación.
Descargar desde la PlayStore o desde AppleStore la aplicación Microsoft Authenticator:
- PlayStore: Microsoft Authenticator para Android
- AppleStore: Microsoft Authenticator para Apple
Cuando esté instalada la aplicación de autenticación en el teléfono, hay que entrar en www.office.com y poner la cuenta de correo de GVA como usuario. La contraseña de acceso será la misma que se utiliza para entrar al ordenador.
En este punto, hay que hacer clic en el icono de la rueda dentada de configuración y pulsar la opción “Actualizar preferencias de contacto”.
Seleccionar la «información de seguridad» y pulsar en «Agregar método».
Seleccionaremos la opción de aplicación de autenticación. Será necesario seleccionar un segundo método.
La aplicación de autenticación es Microsoft Authenticator que se ha instalado en el móvil o tablet.
Como ya está instalada en el dispositivo móvil, hay que pulsar siguiente para seguir con todos los pasos que vayan apareciendo.
En el siguiente enlace se puede ver un manual con los pasos a seguir para poder conectar el ordenador de casa (fuera de la red del hospital) a la red del hospital.
Manual de Usuario Azure Virtual Desktop
En los siguientes pasos se explica como hay que proceder.
Para instalar Remote Desktop, primero debemos saber que sistema operativo tenemos instalado en el ordenador. Para ello, abriendo el explorador de archivos, pulsar el botón derecho del ratón sobre «Este Equipo» y seleccionar la opción propiedades. En la pantalla hay que buscar el texto «Tipo de sistema», y aparecerá algo parecido a este texto:
Tipo de sistema: Sistema operativo de 64 bits, procesador basado en x64
Tipo de sistema: Sistema operativo de 32 bits, procesador basado en x86
Sabiendo esto, tenemos que descargar la versión 64bits o 32bits de la aplicación Remote Desktop:
Ejecutamos el instalador descargado y seguimos las instrucciones en pantalla para completar la instalación.
Hay que buscar en el ordenador la aplicación recién instalada Remote Desktop y abrir la aplicación.
En una de las pantallas que aparecen en la aplicación, hay un botón para suscribir el usuario. Para ello, se utilizará como usuario el correo de la GVA y como contraseña la de acceso al ordenador.
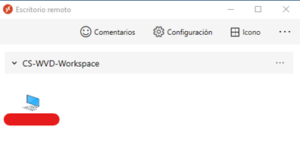
Al hacer doble clic en el icono del PC, volveremos a introducir nuestras credenciales y podremos acceder al escritorio remoto que nos dará acceso a las aplicaciones del departamento (Aplicaciones departamentales, aplicaciones corporativas,…).